
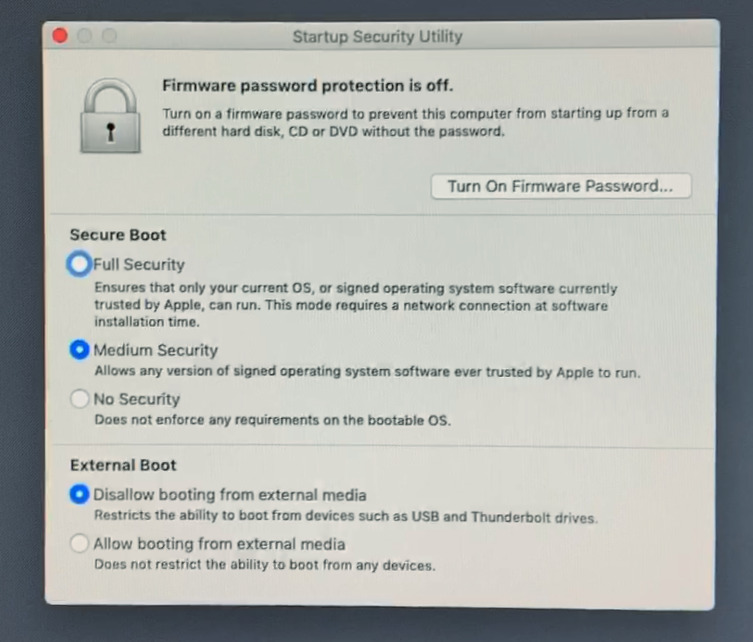
- MAC SECURITY SETTINGS ALLOW INSTALLATION HOW TO
- MAC SECURITY SETTINGS ALLOW INSTALLATION ANDROID
- MAC SECURITY SETTINGS ALLOW INSTALLATION PASSWORD
- MAC SECURITY SETTINGS ALLOW INSTALLATION MAC
This first tab allows you to take the most important step: setting a login password.
MAC SECURITY SETTINGS ALLOW INSTALLATION PASSWORD
(It will ask for your password in order to proceed.) General Tab: Disable automatic login & set password
MAC SECURITY SETTINGS ALLOW INSTALLATION MAC
Click the padlock icon to unlock your Mac security preferences and make changes. You should see 4 tabs - General, FileVault, Firewall, and Privacy.

In System Preferences, click on Security & Privacy.
MAC SECURITY SETTINGS ALLOW INSTALLATION HOW TO
Mac Tip #1 - How to change security & privacy preferences on Macįirst, let’s look at the bulk of your built-in security tools. Read on for everything you need to know about Mac security and how to protect yourself. Then add these seven solid tips to take your security defenses to the next level.
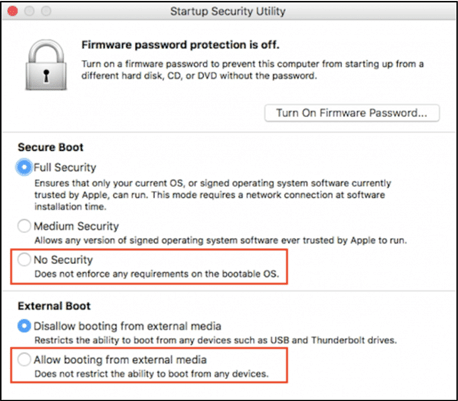
So what can you do? Using a strong antivirus is the first step. There’s more than just malware attacks on Macs that you should be concerned with - cybercriminals are always turning up with spoofed websites and all sorts of phishing scams, trying to get you to slip up.
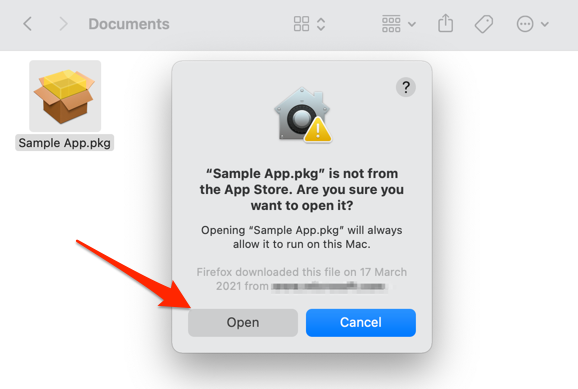
Their security is strong straight out of the box, but there are several extra security settings that bolster your protection if you set them up. With 2016’s KeRanger, the first Trojan ransomware for macOS, and 2017’s Patcher, a Mac ransomware spread through BitTorrent, we’ve seen that Macs are not invulnerable. Other names may be trademarks of their respective owners.How to Set Mac Security Preferences & Protect Your Mac | Avast Logo Ameba Icon Security Icon Security White Icon Privacy Icon Performance Icon Privacy Icon Security Icon Performance Icons/45/01 Security/Other-Threats Icons / 32 / Bloatware removal Icons / 32 / Registry Cleaner Icons / 32 / CleanUp Icons / Feature / 32 / Mac Icons / 32 / Browser cleanup Icons/32/01 Security/Malware Icons/32/01 Security/Viruses Icons/32/01 Security/Other-Threats Icons/32/01 Security/Passwords Icons/32/01 Security/Ransomware Icons/32/01 Security/Business Icons/32/02 Privacy/Browser Icons/32/02 Privacy/IP adress Icons/32/02 Privacy/VPN Icons/32/02 Privacy/Proxy Icons/32/02 Privacy/Streaming Icons/32/03 Performance/Celaning Icons/32/03 Performance/Drivers Icons/32/03 Performance/Gaming Icons/32/03 Performance/Hardware Icons/32/03 Performance/Speed Icons / 32 / Bloatware removal Icons / 32 / Registry Cleaner Win Icons / 32 / CleanUp Icons / Feature / 32 / Mac Icons / 32 / Browser cleanup Icons/60/02 Privacy/02_Privacy Icons/60/01 Security/01_Security Icons/60/03 Performance/03_Performance Icons/80/01 Security/IoT Icons/80/01 Security/Malware Icons/80/01 Security/Passwords Icons/80/01 Security/Ransomware Icons/80/01 Security/Viruses Icons/80/01 Security/Other-Threats Icons/80/03 Security/Business Icons/80/02 Privacy/Browser Icons/80/02 Privacy/IP adress Icons/80/02 Privacy/VPN Icons/80/02 Privacy/Proxy Icons/80/02 Privacy/Streaming Icons/80/03 Performance/Celaning Icons/80/03 Performance/Drivers Icons/80/03 Performance/Gaming Icons/80/03 Performance/Hardware Icons/80/03 Performance/Speed Icons/80/03 Performance/03_Performance Icons/80/02 Privacy/02_Privacy
MAC SECURITY SETTINGS ALLOW INSTALLATION ANDROID
The Android robot is reproduced or modified from work created and shared by Google and used according to terms described in the Creative Commons 3.0 Attribution License. Microsoft and the Window logo are trademarks of Microsoft Corporation in the U.S. Alexa and all related logos are trademarks of, Inc. App Store is a service mark of Apple Inc. Mac, iPhone, iPad, Apple and the Apple logo are trademarks of Apple Inc., registered in the U.S. Android, Google Chrome, Google Play and the Google Play logo are trademarks of Google, LLC. Firefox is a trademark of Mozilla Foundation. or its affiliates in the United States and other countries. NortonLifeLock, the NortonLifeLock Logo, the Checkmark Logo, Norton, LifeLock, and the LockMan Logo are trademarks or registered trademarks of NortonLifeLock Inc. LifeLock identity theft protection is not available in all countries. The Norton and LifeLock Brands are part of NortonLifeLock Inc. In the Connection Blocking window, select the application that cannot access Internet, and under Setting, click allow. In the Firewall settings window, next to Connection Blocking, click the tools icon.If the application is not listed, click Add Application, select the application, and click Choose. In the Application Blocking window, select the application that cannot access Internet, and under Setting, click allow. The Application Blocking window lists the applications and the connection settings for each of the applications. Next to Application Blocking, click the tools icon.In the Norton main window, click Settings. If you see the My Norton window, next to Device Security, click Open. Open your Norton device security product.


 0 kommentar(er)
0 kommentar(er)
